2021. 8. 26. 19:00ㆍKPOP 스텝매니아 SM파일/ABOUT 스텝매니아
안녕하세요? 오늘은 MP3 자르는법에 대해서 소개해드리려고 합니다
먼저 사용할 프로그램은 mp3DirectCut 이라는 프로그램인데요
1. 아래의 사이트를 통해 들어가셔서 다운로드를 해주시면 된답니다
https://ko.vessoft.com/software/windows/download/mp3dc
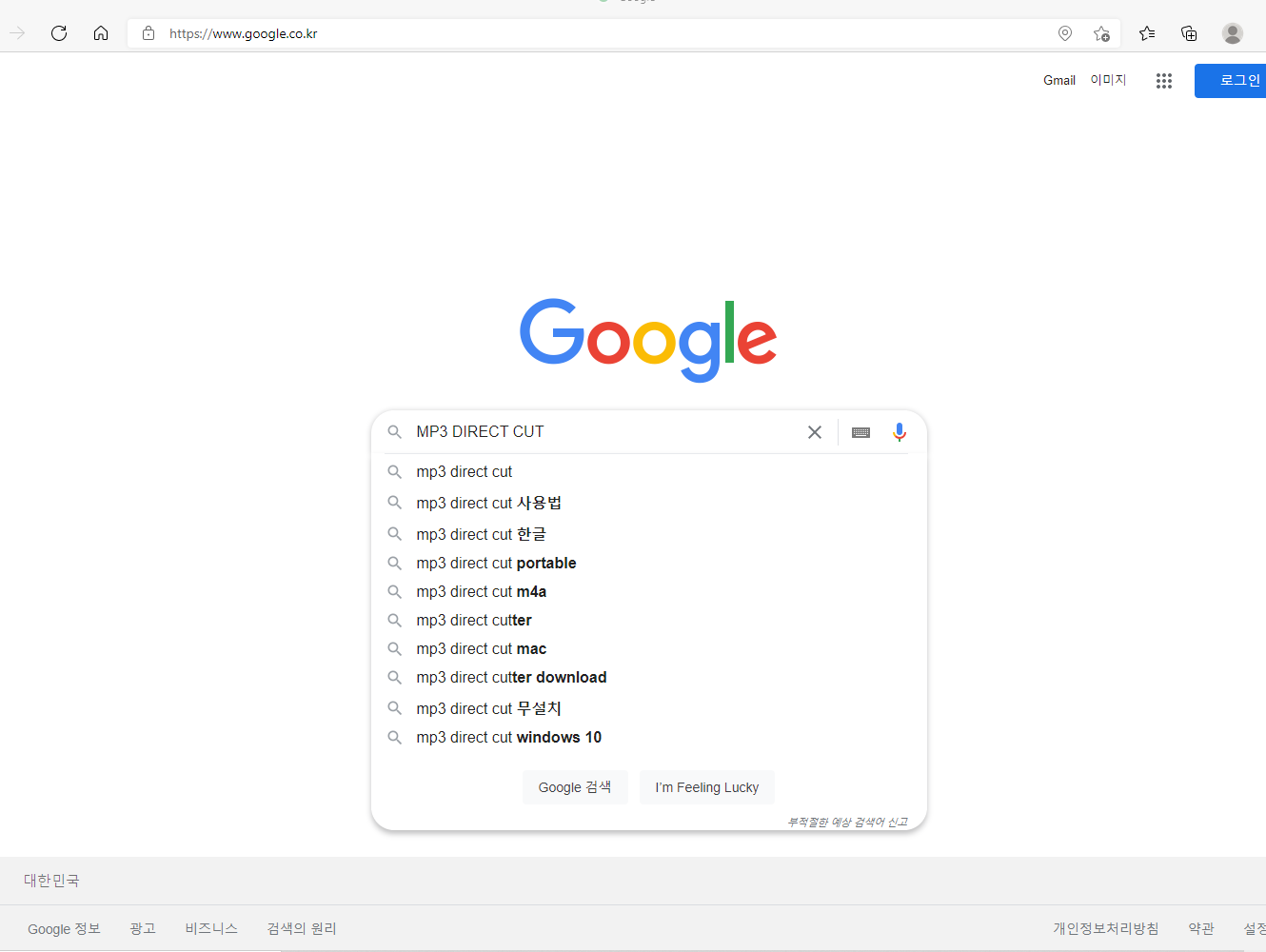
구글에 mp3 direct cut을 직접 입력해서 들어가셔도 좋습니다

2. 다운로드를 하면 위와 같이 아이콘이 생길텐데요 아이콘을 클릭하셔서 설치를 진행해주시면 됩니다
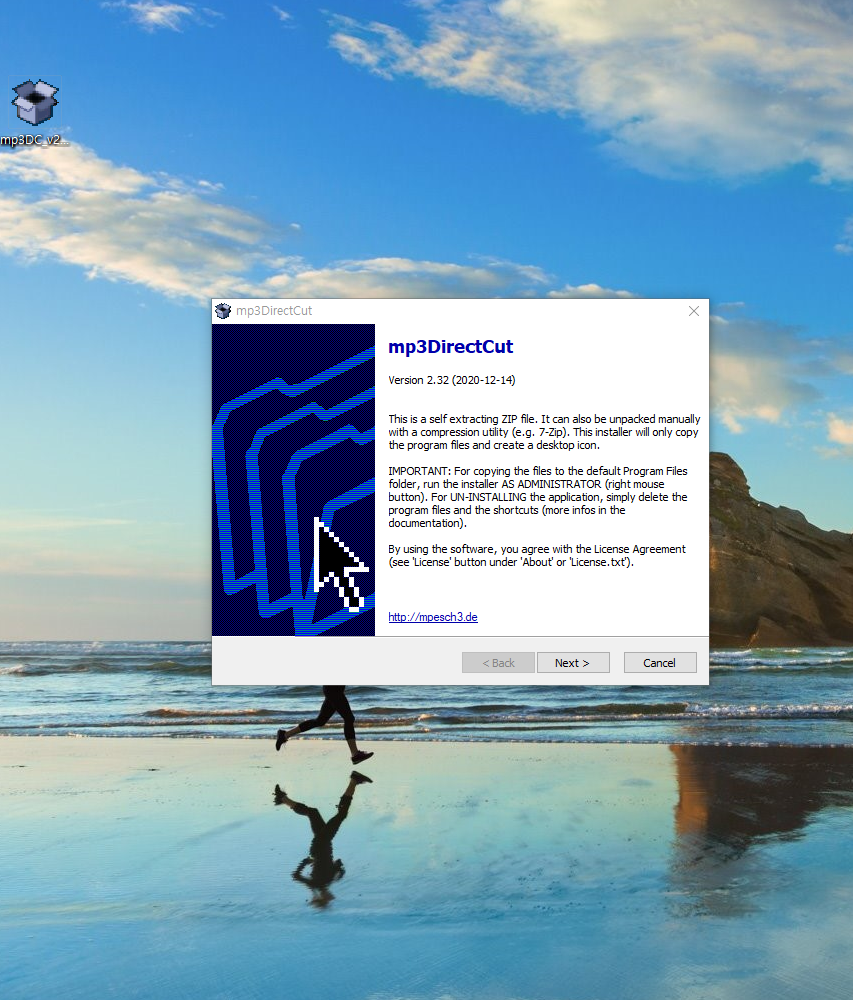
3. next 버튼을 눌러가며 바탕화면에 아이콘 바로가기 설정까지 해주신다면 편리한 이용이 가능합니다
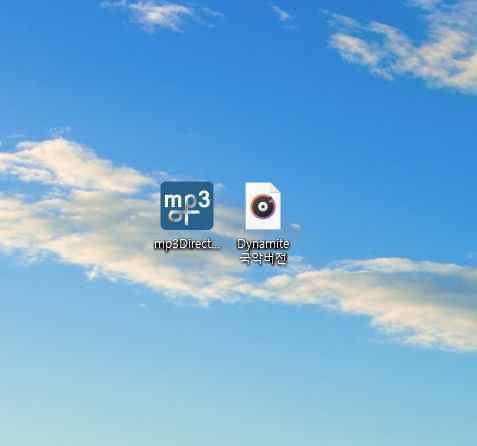
4. 바탕화면에 mp3DirectCut과 자르길 원하는 mp3 파일을 세팅해주세요
(SM파일 이용목적의 mp3 자르기는 정식음원을 사용하시길 추천드립니다
유튜브에서 다운받으신 음원은 정식음원과 시작하는 부분의 차이가 나기 때문입니다)
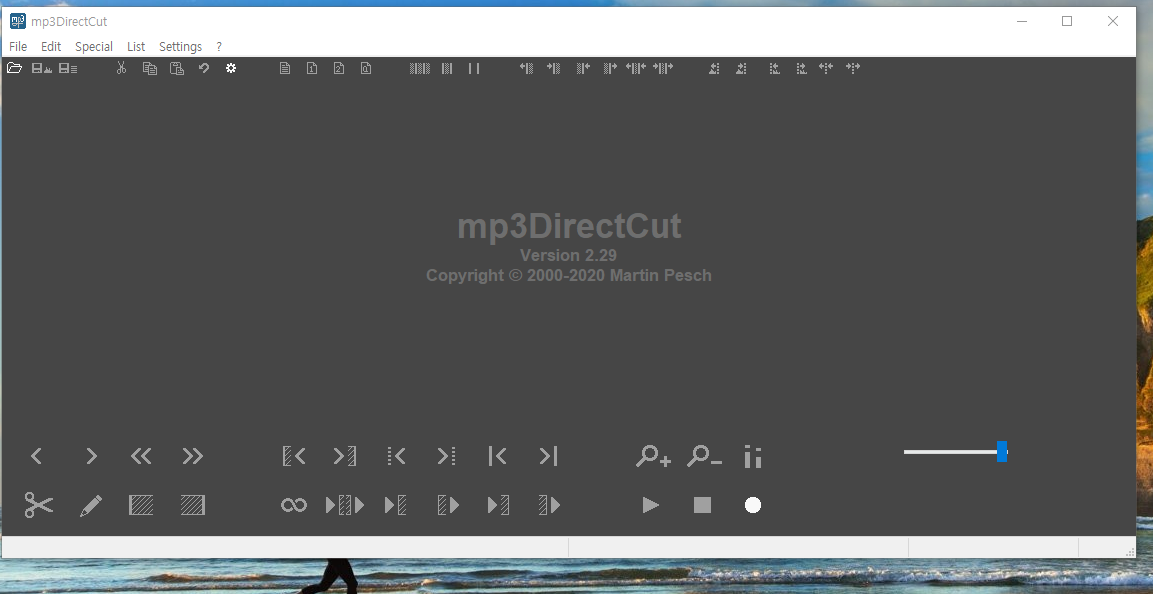
5. 처음 mp3DirectCut 을 실행하시면 이런 창이 뜹니다

6. File 칸에 마우스 클릭 버튼을 가져다 대면 Open 이라는 클릭 버튼이 보입니다
(단축키는 Ctrl+O)
파일을 오픈해주세요
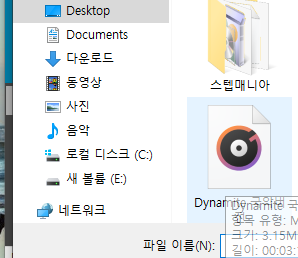
7. 원하는 MP3 파일을 두번 클릭해서 mp3DirectCut 프로그램에 넣어줍니다
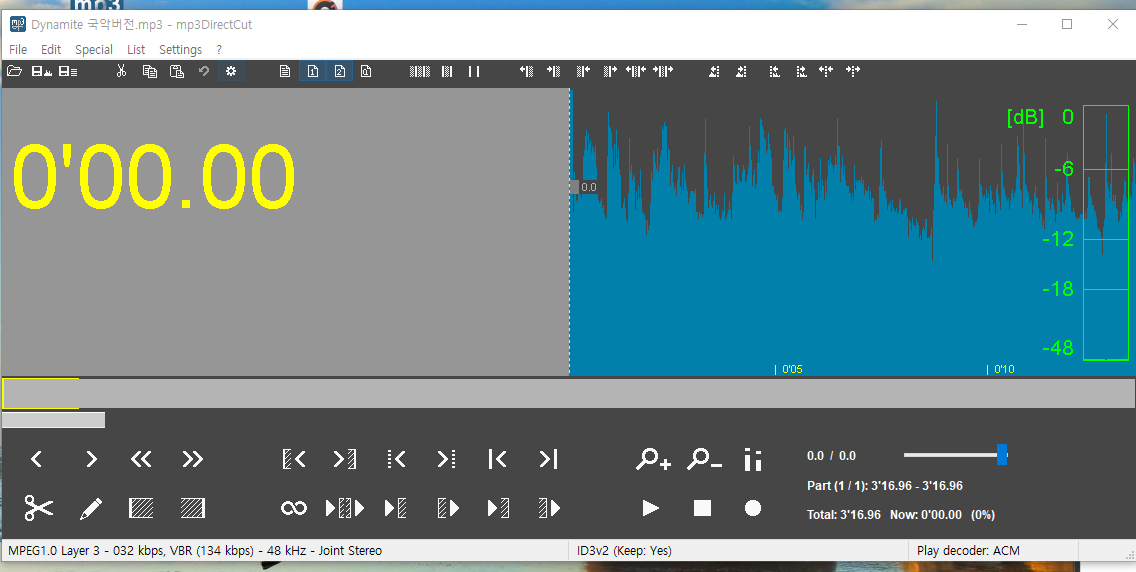
8. mp3 파일이 들어가면 이렇게 음파 모형과 함께 파일이 입력됩니다.
이때 스페이스바를 누르면 재생 또 한번 누르면 정지가 됩니다.
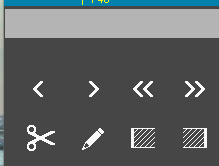
9. < 버튼을 누르면 일정부분 뒤로 재생이됩니다.
> 버튼을 누르면 일정부분 앞으로 재생이됩니다.
<< 버튼을 누르면 더 많이 뒤로 재생이됩니다.
>> 버튼을 누르면 더 많이 앞으로 재생이됩니다.
가위 버튼을 이용하면 원하는 부분을 자를 수 있습니다.
빗금친 왼쪽 버튼을 누르면 자르길 원하는 부분의 시작부분을 설정합니다.
빗금친 오른쪽 버튼을 누르면 자르길 원하는 부분의 마무리부분을 설정합니다.
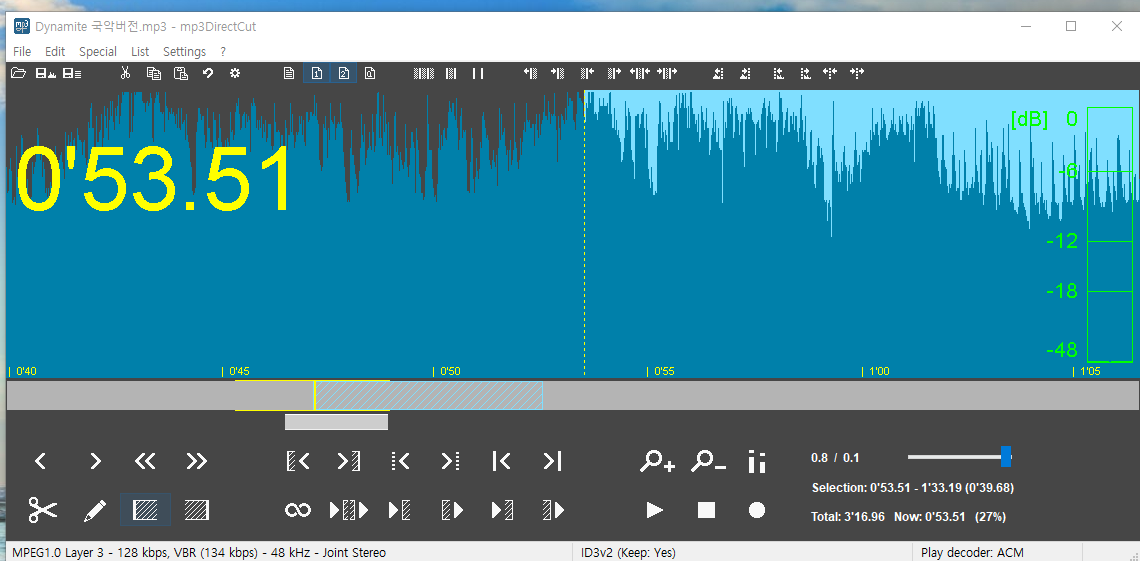
10. 빗금친 왼쪽 부분을 원하는 시간에 맞추어 줍니다.
예를 들어 53초 51의 시간인 부분부터 자르길 원한다면 53.51 초의 부분에서
빗금친 왼쪽부분을 클릭하면 자르길 시작하는 부분이 설정됩니다.
이때 < > << >> 혹은 마우스 클릭을 통해 원하는 숫자로 적힌 시간을 맞춰주는것이 편리합니다
마찬가지로 빗금친 오른쪽 부분을 원하는 시간에 맞추어 줍니다.
예를 들어 1분 59초 34의 시간인 부분까지 자르길 원한다면 1.59.34 초의 부분에서
빗금친 오른쪽부분을 클릭하면 마무리하는 부분이 설정됩니다.
빗금침 왼쪽 영역과 빗금친 오른쪽 영역 클릭 후 영역이 설정되면
위와 같이 설정된 영역 부분은 하늘색 빗금이 생성됩니다.
하늘색 빗금부분을 잘라주시고
자른 음원의 처음부터 끝까지 save selection을 해주시면
mp3 자르기도 완성입니다.
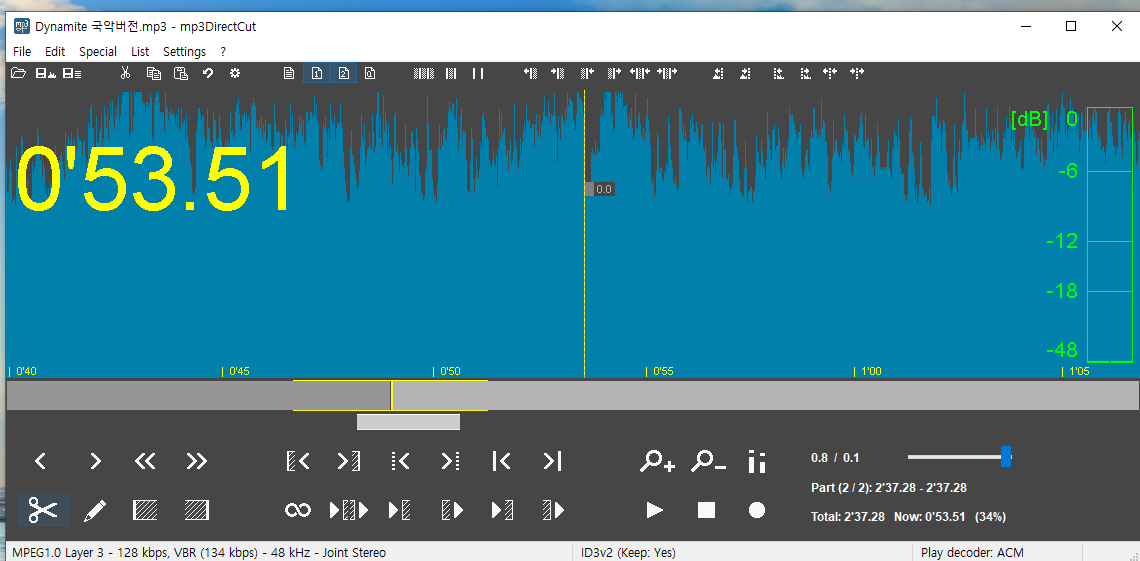
11. 하늘색 영역을 자른 후의 모습입니다.
원래의 파일은 보존되면서 빗금친 왼쪽부분부터 빗금친 오른쪽부분을 클릭한 영역이 삭제되고
나머지 부분만이 남아있게 되는데요
이제 처음부터 끝까지 자르고 난 후의 모든 영역을 저장만 해주면 끝이랍니다
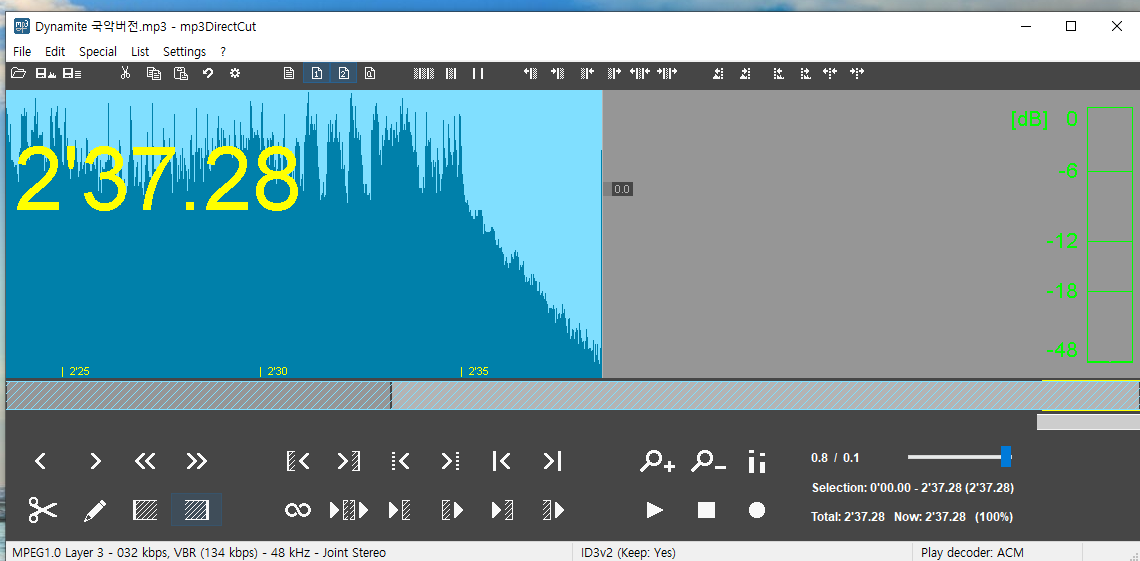
12. < 혹은 <<버튼을 이용해서 처음 0.00.00초에서 왼쪽 눈금버튼을 이용해 영역시작부분을 클릭해주시고
> 혹은 >>버튼을 이용해서 마지막 파일 끝까지의 영역을 오른쪽 눈금버튼을 이용해 영역마무리부분을 완성합니다
0초부터 파일끝까지 왼쪽과 오른쪽 눈금버튼을 이용해 영역을 확정하면 저렇게 잘라낸 후의 파일에
모든 영역이 하늘색빗금으로 확정됩니다
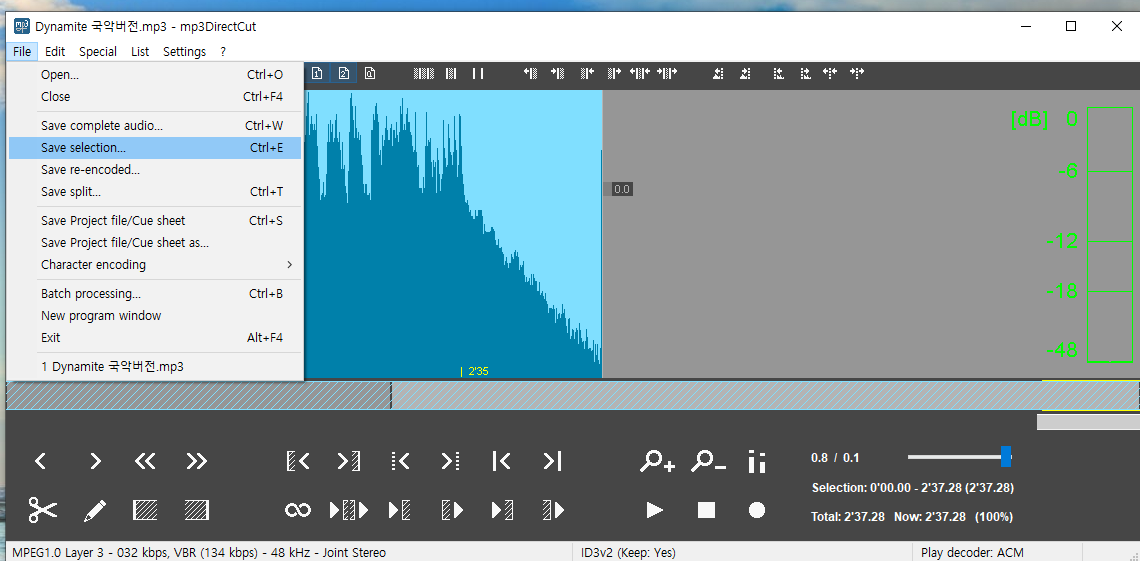
13. File에 들어가서 Save selcetion 버튼을 눌러줍니다. (저장)
(단축키 Cltrl + E)
Save selection 버튼을 눌러 영역을 확정하고 파일 이름을 설정해주면
mp3 자르기 완성입니다.
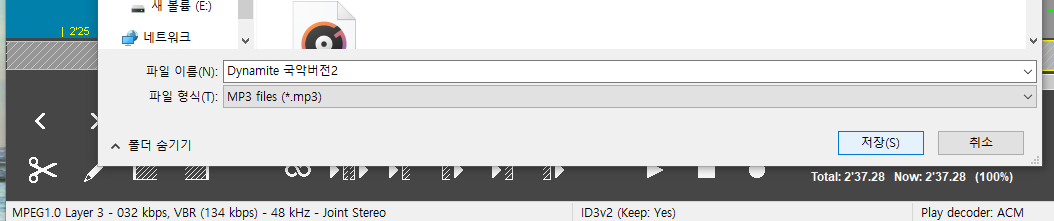
14. 원하는 부분을 자른 mp3의 이름을 설정해주고 저장(S) 버튼을 눌러주시면 파일 저장이 완료됩니다.
이제 완료된 자른 MP3 파일과 제가 포스팅할때 올려드린 SM파일을 합쳐서 노래를 넣어주시면
스텝매니아 파일로 이용이 가능합니다.
* < > << >> 을 통해 구간과 시간(초)를 확인할 수 있습니다
* 스페이스바를 통해 노래 재생과 정지가 가능합니다
* 왼쪽 눈금바를 이용해 자르는 시작부분 설정이 가능합니다
* 오른쪽 눈금바를 이용해 자르는 마무리부분 설정이 가능합니다
* 잘못잘라서 mp3에서 기계음이 나오는 경우나 원하는 시간(초)
예를들어 59.35초에 잘라야하는데 59.44초에 자르는 경우 잘못 자른 파일의 경우에는
원본 mp3파일을 mp3DirectCut에 넣고 확인창이 뜨면 아니오 -> 아니오를 이용해
처음 원본 mp3파일로 복귀가능합니다.
*원하는 부분 시간(초)를 통해 왼쪽 눈금바와 오른쪽 눈금바를 클릭해 노래 자를 부분을 확정해서
하늘색 빗금친 부분이 나온다면 가위 버튼을 눌러 잘라주시면 됩니다.
*원하는 부분이 잘렸다면 자르고 남은 파일의 부분을 왼쪽 눈금부분을 0.00초에 놓고
오른쪽 눈금 부분을 노래 재생끝까지 >과 >> 버튼으로 당기신다음 마무리할 부분을 설정해주시면
또 하늘색 빗금 부분이 설정이 됩니다.
*하늘색 빗금부분을 file 버튼에서 save selction 후 파일명을 정하신 뒤 저장해 주시면
sm파일과 함께 사용가능한 mp3 자르기 완성입니다.
추가로 궁금한 사항이나 해결이 어려운 부분은 댓글을 남겨주시면 됩니다.
이 포스팅이 유익하셨다면 좋아요와 댓글을 남겨주세요^^
